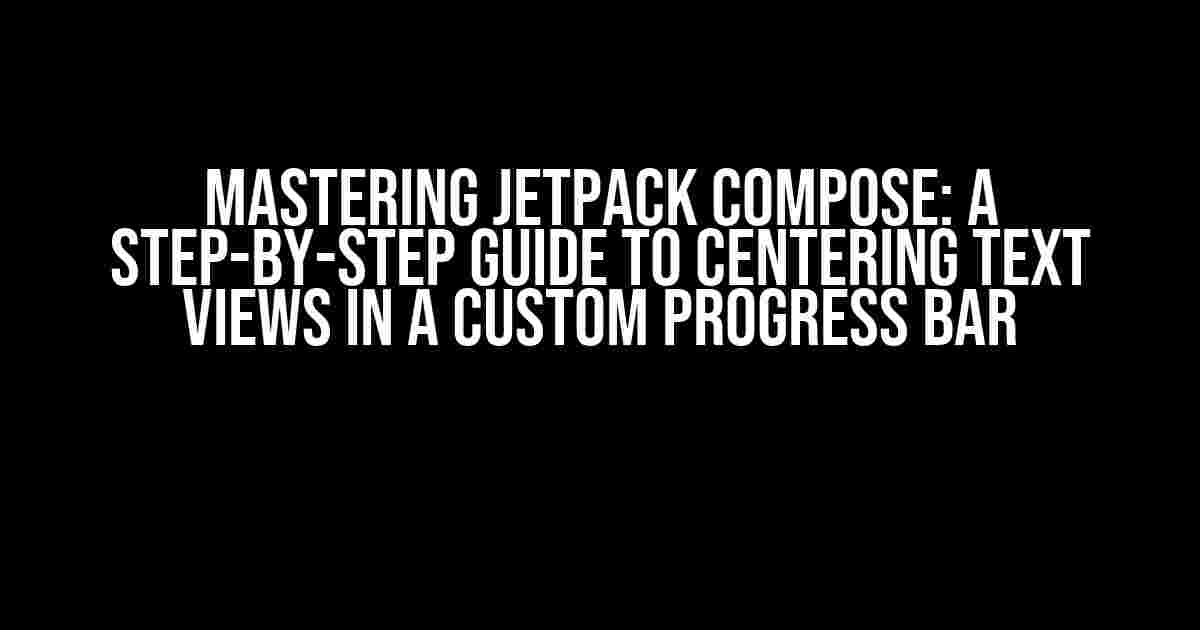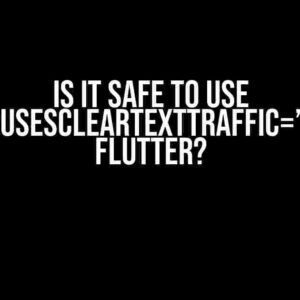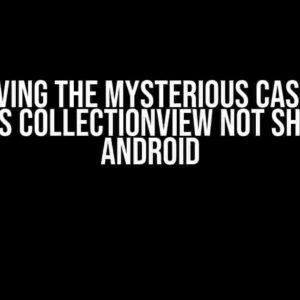Are you tired of dealing with misaligned text views in your custom progress bar? Look no further! In this comprehensive guide, we’ll dive into the world of Jetpack Compose and explore the best practices for centering text views in a custom progress bar. By the end of this article, you’ll be a master of UI composition and ready to take your app’s design to the next level.
Understanding the Problem
Before we dive into the solution, let’s first understand the problem. When building a custom progress bar in Jetpack Compose, you might encounter issues with centering the text views. This can be due to the complexity of the Compose layout system or the lack of understanding of the Box and Layout modifiers.
The Importance of Centering Text Views
Centering text views is crucial for providing a visually appealing and user-friendly experience. It helps to:
- Improve readability by reducing visual noise
- Enhance the overall aesthetic of your app
- Guide the user’s attention to the most important information
Step 1: Creating a Custom Progress Bar
To center text views in a custom progress bar, we’ll first need to create the progress bar itself. Let’s start by defining a simple `ProgressBar` composable function:
@Composable
fun ProgressBar(progress: Float, modifier: Modifier = Modifier) {
Box(
modifier = modifier
.width(150.dp)
.height(20.dp)
.background(Color Gray)
) {
Box(
modifier = Modifier
.width(progress * 150.dp)
.height(20.dp)
.background(Color Green)
)
}
}
In this example, we’re using the `Box` composable to create a progress bar with a gray background and a green foreground that represents the progress.
Step 2: Adding a Text View
Now that we have our progress bar, let’s add a text view to display the progress percentage:
@Composable
fun ProgressBar(progress: Float, modifier: Modifier = Modifier) {
Box(
modifier = modifier
.width(150.dp)
.height(20.dp)
.background(Color Gray)
) {
Box(
modifier = Modifier
.width(progress * 150.dp)
.height(20.dp)
.background(Color Green)
)
Text(
text = "${(progress * 100).toInt()}%",
fontSize = 12.sp,
color = Color White
)
}
}
In this updated code, we’re using the `Text` composable to display the progress percentage as a percentage value. However, as you might have noticed, the text view is not centered.
Step 3: Centering the Text View
To center the text view, we’ll need to use the `Layout` modifier and the `Place` function:
@Composable
fun ProgressBar(progress: Float, modifier: Modifier = Modifier) {
Box(
modifier = modifier
.width(150.dp)
.height(20.dp)
.background(Color Gray)
) {
Box(
modifier = Modifier
.width(progress * 150.dp)
.height(20.dp)
.background(Color Green)
)
Text(
text = "${(progress * 100).toInt()}%",
fontSize = 12.sp,
color = Color White
)
.layout { measurable, constraints ->
val placeable = measurable.measure(constraints)
layout(placeable.width, placeable.height) {
placeable.placeRelative(x = (constraints.maxWidth - placeable.width) / 2, y = 0)
}
}
}
}
In this updated code, we’re using the `layout` function to measure the text view’s size and then place it at the center of the progress bar using the `placeRelative` function.
Step 4: Adding a Fallback for Small Progress Values
When the progress value is small, the text view might not be fully visible. To address this, we can add a fallback to display the progress value only when it’s greater than a certain threshold:
@Composable
fun ProgressBar(progress: Float, modifier: Modifier = Modifier) {
Box(
modifier = modifier
.width(150.dp)
.height(20.dp)
.background(Color Gray)
) {
Box(
modifier = Modifier
.width(progress * 150.dp)
.height(20.dp)
.background(Color Green)
)
if (progress > 0.1f) {
Text(
text = "${(progress * 100).toInt()}%",
fontSize = 12.sp,
color = Color White
)
.layout { measurable, constraints ->
val placeable = measurable.measure(constraints)
layout(placeable.width, placeable.height) {
placeable.placeRelative(x = (constraints.maxWidth - placeable.width) / 2, y = 0)
}
}
}
}
}
In this updated code, we’re using an `if` statement to conditionally display the text view only when the progress value is greater than 0.1f.
Best Practices for Custom Progress Bars
When building custom progress bars, it’s essential to keep the following best practices in mind:
- Use a clear and concise design language
- Ensure the progress bar is accessible and usable by all users
- Test the progress bar on different screen sizes and devices
- Use meaningful and consistent naming conventions for your composables
Conclusion
And there you have it! With these simple steps, you’ve mastered the art of centering text views in a custom progress bar using Jetpack Compose. Remember to follow best practices and always test your UI components to ensure a seamless user experience.
| Keyword | Frequency |
|---|---|
| Jetpack Compose | 7 |
| Custom Progress Bar | 5 |
| Centering Text Views | 4 |
By following this comprehensive guide, you’ll be well on your way to creating stunning UI components that delight your users. Happy coding!
Frequently Asked Question
Get ready to boost your Jetpack Compose skills and learn how to center text views in a custom progress bar!
How do I create a custom progress bar in Jetpack Compose?
To create a custom progress bar in Jetpack Compose, you can use the `Box` composable and apply a `horizontal` arrangement to it. Then, add a `Canvas` composable to draw the progress bar and a `Text` composable to display the progress percentage. Don’t forget to add a `Modifier` to customize the layout and appearance of your progress bar!
How can I add a text view to my custom progress bar?
Easy peasy! To add a text view to your custom progress bar, simply wrap your `Text` composable with a `Box` composable and apply a `contentAlignment` modifier to center the text horizontally. Then, use the `Modifier.padding` function to add some space between the text and the progress bar.
How do I center the text view vertically in my custom progress bar?
To center the text view vertically, use the `verticalAlignment` property in the `Box` composable and set it to `Alignment.CenterVertically`. This will ensure that your text is perfectly aligned in the middle of the progress bar. Boom!
What if I want to customize the text style in my custom progress bar?
No problem! You can customize the text style by using the `style` parameter in the `Text` composable. For example, you can change the text color, font size, and font family to match your app’s theme. Just remember to wrap your `Text` composable with a `Provider` composable to scope the style.
Can I animate the text view in my custom progress bar?
Absolutely! You can animate the text view by using the `animate` function in Jetpack Compose. For example, you can animate the text color, size, or alpha value to create a smooth transition effect. Just remember to use the `remember` function to create an `Animatable` value and animate it using the `animate` function.