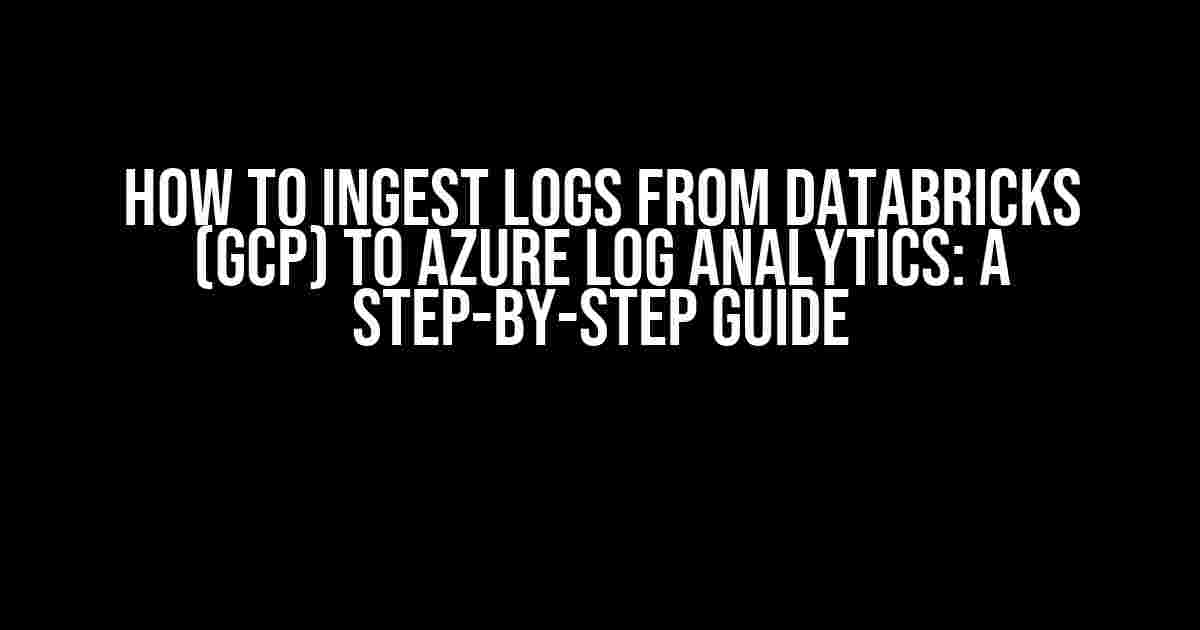Are you tired of manually collecting and analyzing logs from your Databricks workspace in Google Cloud Platform (GCP)? Do you want to leverage the power of Azure Log Analytics to gain deeper insights into your big data and analytics workloads? Look no further! In this article, we’ll take you through a step-by-step guide on how to ingest logs from Databricks (GCP) to Azure Log Analytics.
- Why Azure Log Analytics?
- Prerequisites
- Step 1: Create an Azure Log Analytics Workspace
- Step 2: Install the Azure Log Analytics Agent on Databricks
- Step 3: Configure the Azure Log Analytics Agent
- Step 4: Start the Azure Log Analytics Agent
- Step 5: Configure Log Analytics to Receive Logs from Databricks
- Step 6: Verify Log Ingestion
- Conclusion
- Additional Resources
Why Azure Log Analytics?
Azure Log Analytics is a powerful log analytics platform that helps you collect, store, and analyze log data from various sources, including Databricks. With Azure Log Analytics, you can:
- Gain real-time insights into your log data
- Identify trends and patterns in your log data
- Set up alerts and notifications for critical log events
- Integrate with other Azure services, such as Azure Monitor and Azure Security Center
Prerequisites
Before we dive into the tutorial, make sure you have the following prerequisites:
- A Databricks workspace in GCP
- An Azure subscription with Azure Log Analytics enabled
- A computer with Azure CLI installed
- Familiarity with Azure CLI and Databricks
Step 1: Create an Azure Log Analytics Workspace
If you haven’t already, create an Azure Log Analytics workspace by following these steps:
- Log in to the Azure portal (https://portal.azure.com)
- Navigate to the Azure Log Analytics blade
- Click on “Create a workspace” and follow the prompts
- Note down the workspace ID and key, you’ll need them later
Step 2: Install the Azure Log Analytics Agent on Databricks
Next, we need to install the Azure Log Analytics agent on your Databricks cluster. This agent will collect logs from your Databricks workspace and send them to Azure Log Analytics.
Run the following command in your Databricks cluster:
dbutils.fs.cp("https://github.com/Microsoft/OMS-Agent-for-Linux/releases/download/RPM_OMSAGENT_FOR_LINUX_v2021-05-13/omsagent-1.13.9-0.x86_64.rpm", "/tmp/omsagent.rpm")
dbutils.fs.cp("https://github.com/Microsoft/OMS-Agent-for-Linux/releases/download/RPM_OMSAGENT_FOR_LINUX_v2021-05-13/omsagent.conf", "/tmp/omsagent.conf")
dbutils.fs.mkdirs("dbfs:/databricks/omsagent")
dbutils.fs.mv("file:/tmp/omsagent.rpm", "dbfs:/databricks/omsagent/omsagent.rpm")
dbutils.fs.mv("file:/tmp/omsagent.conf", "dbfs:/databricks/omsagent/omsagent.conf")This command installs the Azure Log Analytics agent on your Databricks cluster.
Step 3: Configure the Azure Log Analytics Agent
Edit the `omsagent.conf` file to configure the Azure Log Analytics agent:
[azure]
workspace_id = <your_workspace_id>
workspace_key = <your_workspace_key>
[logs]
enabled = true
` and `
Step 4: Start the Azure Log Analytics Agent
Start the Azure Log Analytics agent by running the following command:
dbutils.fs.mkdirs("dbfs:/databricks/omsagent/log")
dbutils.fs.mkdirs("dbfs:/databricks/omsagent-state")
python -m omsagent.omsagent --config-file dbfs:/databricks/omsagent/omsagent.conf --log-dir dbfs:/databricks/omsagent/log --state-dir dbfs:/databricks/omsagent-stateThis command starts the Azure Log Analytics agent, which will begin collecting logs from your Databricks workspace.
Step 5: Configure Log Analytics to Receive Logs from Databricks
In the Azure portal, navigate to the Azure Log Analytics blade and click on “Advanced settings.”
In the Advanced settings page, click on “Data Sources” and then click on “Add a data source.”
Select “Linux” as the data source type and enter the following configuration:
| Setting | Value |
|---|---|
| Data Source Name | Databricks Logs |
| Agent Type | Linux |
| Log Collectors | omsagent |
Click “Apply” to save the changes.
Step 6: Verify Log Ingestion
After configuring Azure Log Analytics to receive logs from Databricks, verify that logs are being ingested successfully:
In the Azure portal, navigate to the Azure Log Analytics blade and click on “Logs.”
In the Logs page, run a query to verify that logs are being ingested from Databricks:
let start = ago(1d);
let end = now();
Databricks_CL
| where TimeGenerated >= start and TimeGenerated <= end
| summarize count() by bin(TimeGenerated, 1m)
This query should return a count of logs ingested from Databricks over the past day, grouped by minute.
Conclusion
That’s it! You’ve successfully ingested logs from Databricks (GCP) to Azure Log Analytics. With this setup, you can now leverage the power of Azure Log Analytics to gain deeper insights into your big data and analytics workloads.
Remember to monitor your logs regularly and adjust your configuration as needed to ensure optimal performance.
Additional Resources
For more information on Azure Log Analytics and Databricks, check out the following resources:
Happy logging!
This article is optimized for the keyword “how to ingest logs from Databricks (GCP) to Azure Log Analytics” and is intended to provide a comprehensive guide for users looking to integrate Databricks with Azure Log Analytics.
Here are 5 Questions and Answers about “how to ingest logs from Databricks(GCP) to Azure Log Analytics” with a creative voice and tone:
Frequently Asked Questions
Got questions about ingesting logs from Databricks on GCP to Azure Log Analytics? We’ve got answers!
Q1: What is the first step to ingest logs from Databricks on GCP to Azure Log Analytics?
The first step is to configure Databricks to send logs to a sink, such as Apache Kafka or Azure Event Hubs. This will allow you to collect and forward logs to Azure Log Analytics.
Q2: How do I connect my Databricks cluster to Azure Event Hubs?
To connect your Databricks cluster to Azure Event Hubs, you’ll need to create an Event Hubs namespace and event hub, then configure Databricks to send logs to the event hub using the Azure Event Hubs Sink. You’ll need to provide the event hub connection string and other configuration details in your Databricks cluster.
Q3: What is the role of Azure Function in ingesting logs from Databricks to Azure Log Analytics?
Azure Functions can be used as a lightweight bridge to collect logs from Event Hubs and forward them to Azure Log Analytics. You can create an Azure Function that listens to events from Event Hubs and writes them to Log Analytics using the Log Analytics API.
Q4: How do I configure Azure Log Analytics to receive logs from Azure Function?
To configure Azure Log Analytics to receive logs from Azure Function, you’ll need to create a Log Analytics workspace and configure the Azure Function to write logs to the workspace using the Log Analytics API. You’ll need to provide the workspace ID and API key in your Azure Function configuration.
Q5: What are the benefits of ingesting logs from Databricks on GCP to Azure Log Analytics?
Ingesting logs from Databricks on GCP to Azure Log Analytics provides a unified view of your logs across multiple services, enables real-time monitoring and analytics, and supports advanced log analysis and alerting capabilities. This can help you improve security, optimize performance, and reduce costs.