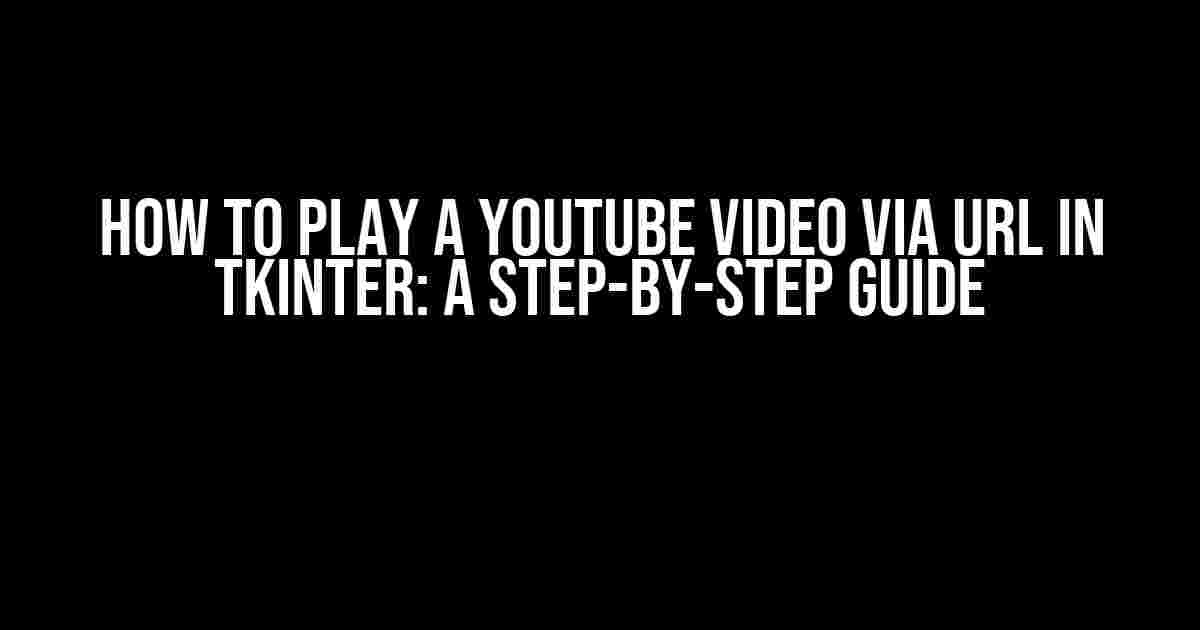Are you tired of opening YouTube in a browser to play a video? Do you want to integrate YouTube videos into your Tkinter application? Look no further! In this article, we’ll show you how to play a YouTube video via URL in Tkinter. Yes, you read that right – play YouTube videos directly in your Tkinter application!
Prerequisites
Before we dive into the tutorial, make sure you have the following installed:
- Python (preferably the latest version)
- Tkinter (comes bundled with Python)
- pip (Python package manager)
- vLC (a Python binding for the VLC media player)
Installing vLC
If you haven’t installed vLC yet, open your terminal/command prompt and run the following command:
pip install python-vlcUnderstanding the Basics of Tkinter
Tkinter is a Python binding to the Tk GUI toolkit. It’s a built-in Python library that allows you to create GUI applications. To play a YouTube video in Tkinter, we’ll create a GUI window with a button that triggers the video playback.
Creating a Tkinter Window
Create a new Python file (e.g., `youtube_player.py`) and add the following code:
import tkinter as tk
root = tk.Tk()
root.title("YouTube Video Player")
root.geometry("500x400")
label = tk.Label(root, text="Enter YouTube URL:")
label.pack()
entry = tk.Entry(root, width=50)
entry.pack()
button = tk.Button(root, text="Play Video")
button.pack()
root.mainloop()This code creates a Tkinter window with a label, an entry field, and a button. The `mainloop()` method is what makes the window appear on screen.
Playing a YouTube Video via URL
Now that we have our Tkinter window, let’s add the functionality to play a YouTube video via URL.
Importing vLC and Creating a Media Player
Add the following code to your `youtube_player.py` file:
import vlc
# Create a vLC instance
vlc_instance = vlc.Instance()
# Create a media player
player = vlc_instance.media_player_new()The `vlc` module provides a Python interface to the VLC media player. We create a `vlc.Instance()` object and then create a `media_player_new()` object to play our video.
Getting the YouTube URL from the Entry Field
We need to get the YouTube URL from the entry field when the button is clicked. Add the following code to your `youtube_player.py` file:
def play_video():
# Get the YouTube URL from the entry field
url = entry.get()
# Create a media object from the URL
media = vlc_instance.media_new(url)
# Set the media object to the player
player.set_media(media)
# Play the video
player.play()
button.config(command=play_video)The `play_video()` function gets the YouTube URL from the entry field, creates a `media` object from the URL, sets the media object to the player, and plays the video.
Putting it All Together
Here’s the complete code for your `youtube_player.py` file:
import tkinter as tk
import vlc
root = tk.Tk()
root.title("YouTube Video Player")
root.geometry("500x400")
label = tk.Label(root, text="Enter YouTube URL:")
label.pack()
entry = tk.Entry(root, width=50)
entry.pack()
def play_video():
url = entry.get()
vlc_instance = vlc.Instance()
player = vlc_instance.media_player_new()
media = vlc_instance.media_new(url)
player.set_media(media)
player.play()
button = tk.Button(root, text="Play Video", command=play_video)
button.pack()
root.mainloop()Run the script, enter a YouTube URL in the entry field, and click the “Play Video” button. Voilà! Your YouTube video should start playing in a separate window.
Troubleshooting Common Issues
You might encounter some issues while playing YouTube videos in Tkinter. Here are some common issues and their solutions:
| Issue | Solution |
|---|---|
| Video doesn’t play | Check if you have the latest version of vLC installed. Also, ensure that the YouTube URL is correct and the video is publicly accessible. |
| Video plays in a new window | This is a default behavior of vLC. If you want to embed the video player in your Tkinter window, you’ll need to use a more advanced GUI library like PyQt. |
| Audio doesn’t work | Check if your system’s audio settings are correct. Also, ensure that the YouTube video has audio enabled. |
Conclusion
That’s it! You’ve successfully integrated YouTube video playback into your Tkinter application. With this tutorial, you can create a seamless video playback experience for your users. Remember to experiment with different video formats, resolutions, and playback options to enhance your application’s functionality.
Feel free to ask questions or share your experiences in the comments below. Happy coding!
Frequently Asked Question
Curious about playing YouTube videos in tkinter? We’ve got you covered! Check out these frequently asked questions to get started.
How do I play a YouTube video via URL in tkinter?
To play a YouTube video via URL in tkinter, you can use the `pytube` library. First, install `pytube` using pip: `pip install pytube`. Then, use the following code: `from pytube import YouTube; yt = YouTube(‘https://www.youtube.com/watch?v=dQw4w9WgXcQ’); yt.streams.filter(only_audio=True).first().download()`. This will download the audio of the video, and you can play it using a media player.
What if I want to play the video instead of just the audio?
To play the video, you’ll need to use a library that can handle video playback, such as `vlc` or `pyglet`. Here’s an example using `vlc`: `import vlc; vlc_instance = vlc.Instance(); media = vlc_instance.media_new(‘https://www.youtube.com/watch?v=dQw4w9WgXcQ’); media.get_mrl(); player = vlc_instance.media_player_new(); player.set_media(media); player.play()`. Make sure to install `vlc` first: `pip install python-vlc`.
Can I use tkinter’s built-in widgets to play the video?
Unfortunately, tkinter doesn’t have built-in support for playing videos. You’ll need to use a third-party library like `vlc` or `pyglet` to handle video playback. However, you can use tkinter’s widgets to create a GUI for your video player, such as buttons to play, pause, and stop the video.
How do I handle errors when playing a YouTube video via URL in tkinter?
To handle errors, you can use try-except blocks to catch exceptions raised by the libraries you’re using. For example, if you’re using `pytube`, you can catch `VideoUnavailable` exceptions: `try: yt = YouTube(‘https://www.youtube.com/watch?v=dQw4w9WgXcQ’) except VideoUnavailable: print(“Video unavailable!”)`. You can also use error messages to provide feedback to the user, such as displaying an error label in your tkinter GUI.
Can I play YouTube videos in a tkinter window?
Yes, you can play YouTube videos in a tkinter window using a combination of libraries like `pytube` and `vlc`. You’ll need to create a tkinter window and use a `vlc` instance to play the video. Here’s a rough example: `import tkinter as tk; from pytube import YouTube; import vlc; root = tk.Tk(); yt = YouTube(‘https://www.youtube.com/watch?v=dQw4w9WgXcQ’); vlc_instance = vlc.Instance(); media = vlc_instance.media_new(yt.streams.filter(only_video=True).first().url); player = vlc_instance.media_player_new(); player.set_media(media); player.play()`. This will play the video in a separate window, but you can customize the appearance and behavior to fit your needs.